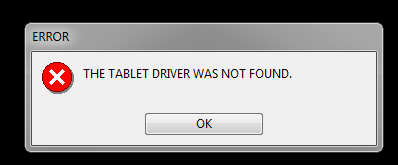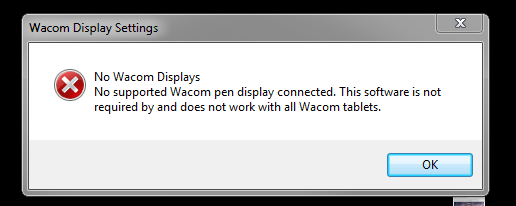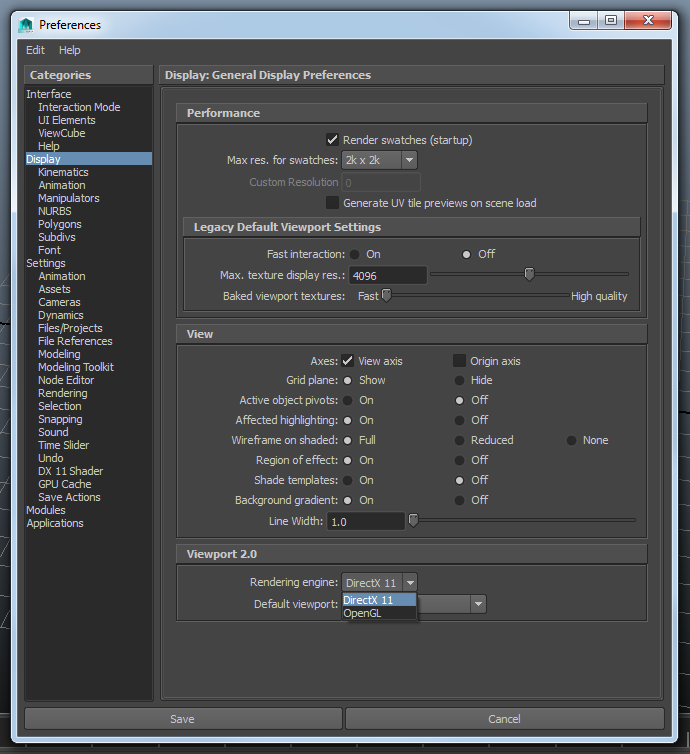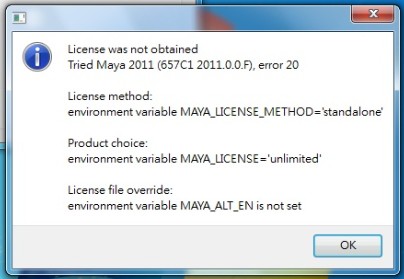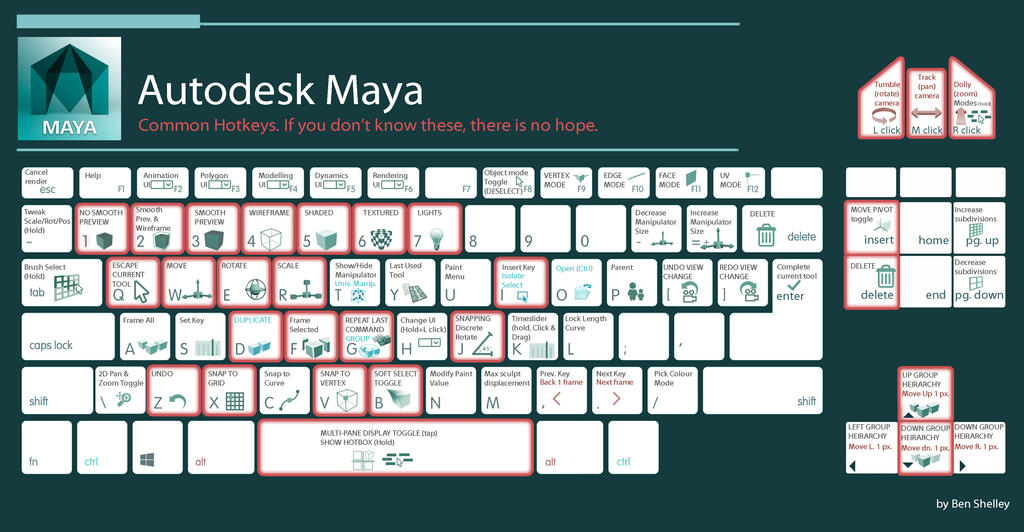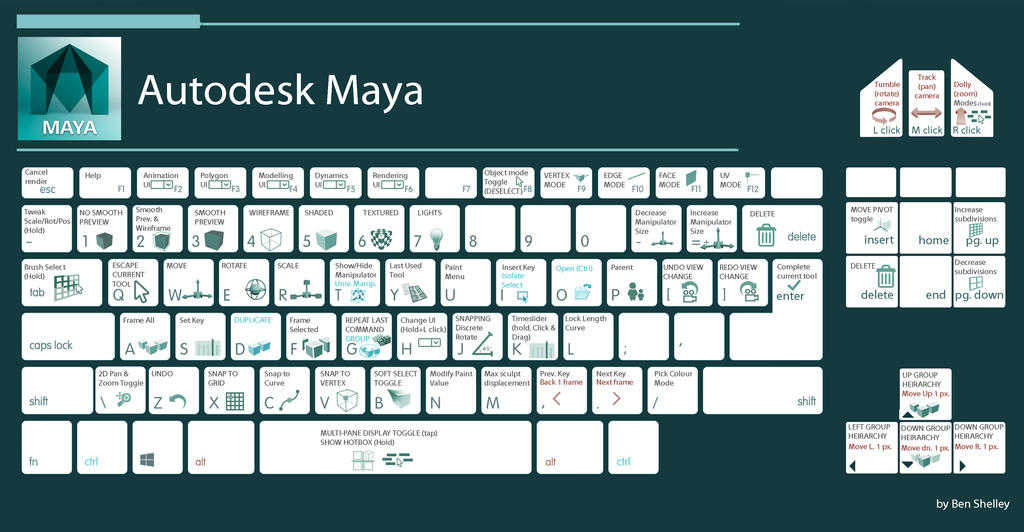How-To’s
How-To’s Guides
Errors:
Step 1
Please use the next steps and link to install the Wacom driver:
Disconnect the tablet from the computer
Open the Control Panel
Open Programs and Features
Uninstall any listing here for Tablet or Wacom Tablet and then restart the computer
Once restarted please manually check to see if any of the following files are left behind. Please make note of which files are leftover then delete them by moving them to your trash and emptying the trash.
To delete the files below you will need to unhide your system folders. To do this, go to Start button> Control Panel> Appearance and Personalization> then click on Folder Options. Go to the View tab and under Advanced Settings, click Show hidden files, folders, and drives, and then click OK.
- C:\Program Files\Tablet
- C:\Users\<user>\AppData\
Roaming\WTablet - C:\Users\<user>\AppData\Local\
Temp\wactemp - C:\Users\<user>\AppData\Local\
Wacom - C:\Windows\System32\
- WacDriverDLCoinst.dll
- Wacom_Tablet.dll
- Wacom_Touch_Tablet.dll
- WacomMT.dll
- WacomTabletUserDefaults.xml
- WacomTouchUserDefaults.xml
- Wacom_Tablet.dat
Once removed and the trash emptied, restart the computer.
Once this is complete, download and install the driver: http://cdn.wacom.com/
As always, make sure your tablet is connected directly to your computer. Avoid using USB hubs, keyboard/monitor ports, or docking stations with the tablets, as they can cause inconsistent behavior.
Finally, please let me know if the issue continues and what if any files remained after the uninstall.
Regards,
Customer Support Team
WACOM
855-MY-WACOM (855-699-2266)
http://www.wacom.com/en-us/

MEL Bevel Code Page
Code:
polyBevel -com 1 -fraction 0.5 -offsetAsFraction 1 -autoFit 1 -segments 1 -worldSpace 1 -uvAssignment 0 -smoothingAngle 30 -fillNgons 1 -mergeVertices 1 -mergeVertexTolerance 0.0001 -miteringAngle 180 -angleTolerance 180 -ch 1
- Open Script Editor (lower Right)

- Enter MEL Code
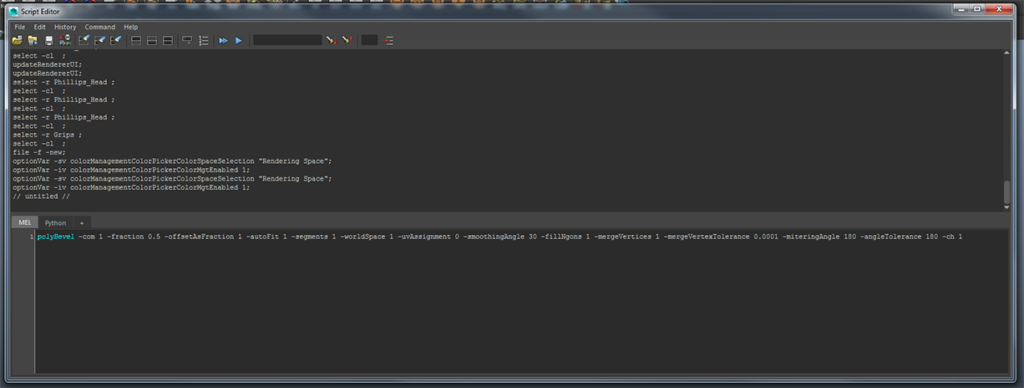
- MMB (Middle Mouse Button) Highlight Code, Drag to Maya Shelf

Now Use the MEL Button For Bevel
Referance
You can run Viewport 2.0 using OpenGL, DirectX 11 or OpenGL Core Profile mode.
In Maya 2016 Extension 2, you have a choice of OpenGL- Core Profile (Compatibility) or OpenGL – Core Profile (Strict).
OpenGL- Core Profile (Compatibility) is only available on the Windows and Linux platforms, and supports features from both:
- OpenGL 2.1 and below
- OpenGL 3.2 and above
OpenGL – Core Profile (Strict) supports features from OpenGL 3.2 and above, and is the default on the Mac OS X platform.
See Rendering engine for more information.
To run Viewport 2.0 in core profile mode, select Windows > Settings/Preferences > Preferences to open the Preferences window, and from the Display category, select either OpenGL- Core Profile (Compatibility) or OpenGL – Core Profile (Strict) as the Rendering engine.