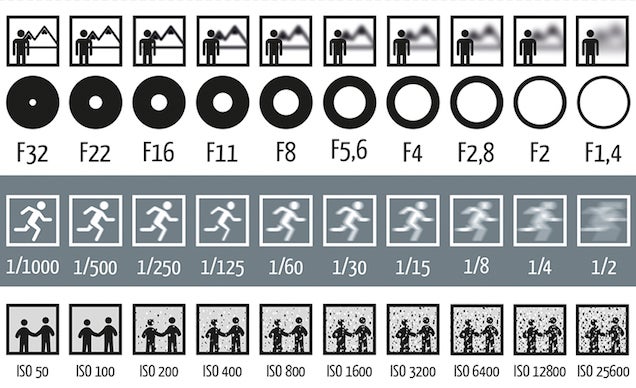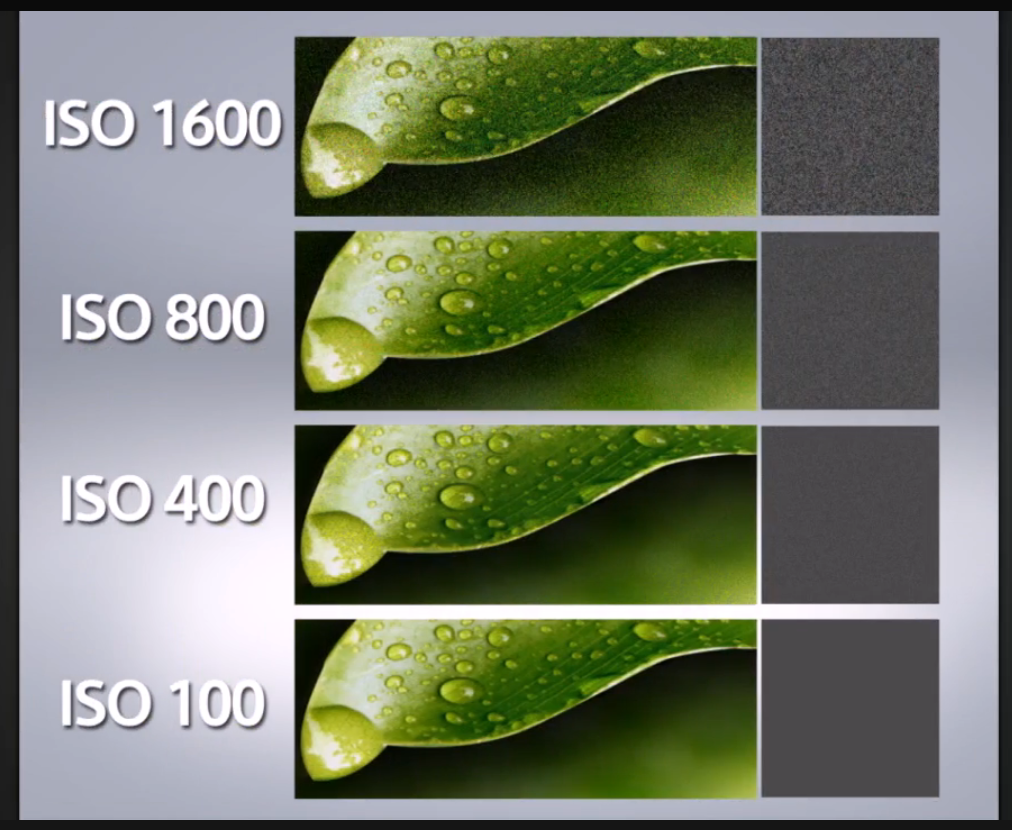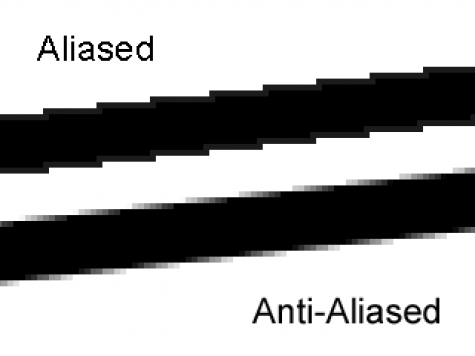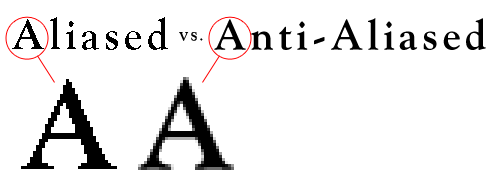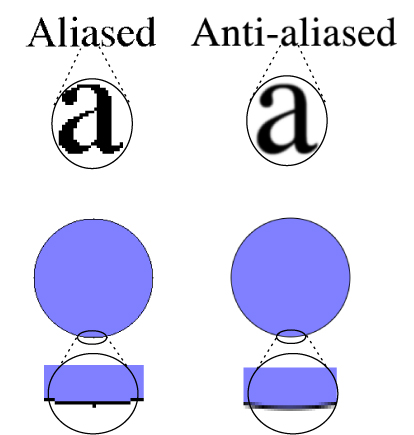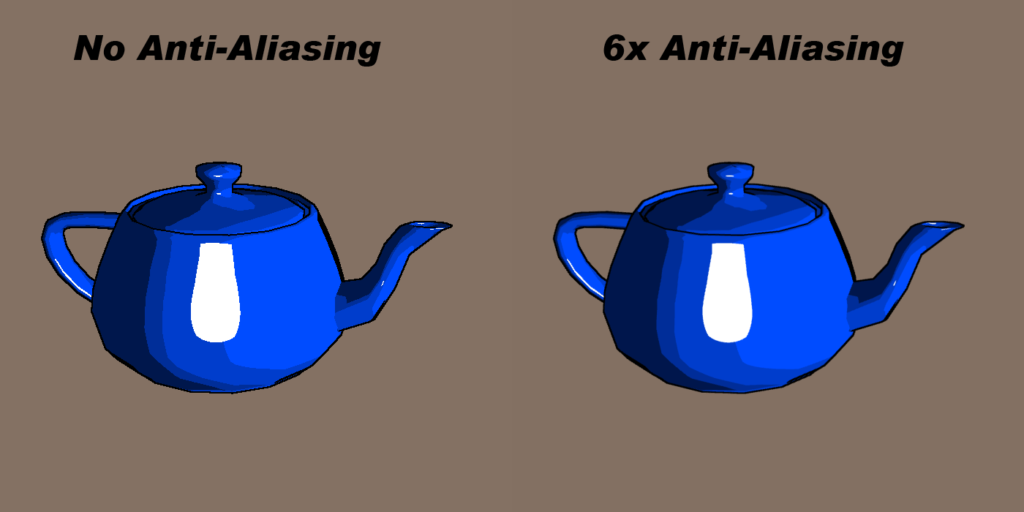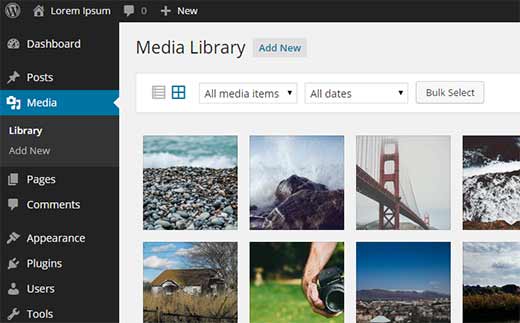Add From Server
The heart of a CMS is the ability to upload and insert content, WordPress does a fantastic job at this, unfortunately, some web hosts have limited servers, or users simply do not have the ability to upload large files through their web browser. Add From Server is designed to help ease this pain, You can upload a bunch of files via FTP (Or your favourite transmission method) and simply import those files from the webserver directly into WordPress.
Screenshots
 The import manager, This allows you to select which files to import. Note that files which cannot be imported are Red.
The import manager, This allows you to select which files to import. Note that files which cannot be imported are Red. The Options panel, This allows you to specify what users can access Add From Server, and which folders users can import files from.
The Options panel, This allows you to specify what users can access Add From Server, and which folders users can import files from.
Recent Changes
3.3.1
- Fix plugin activation
3.3
- The plugin now requires WordPress 4.0 and PHP 5.4 as a minumum requirement.
- Updated to use WordPress.org translation system, please submit translations through https://translate.wordpress.org/projects/wp-plugins/add-from-server/stable
- Updated to WordPress 4.3 styles